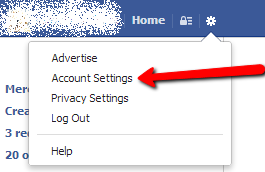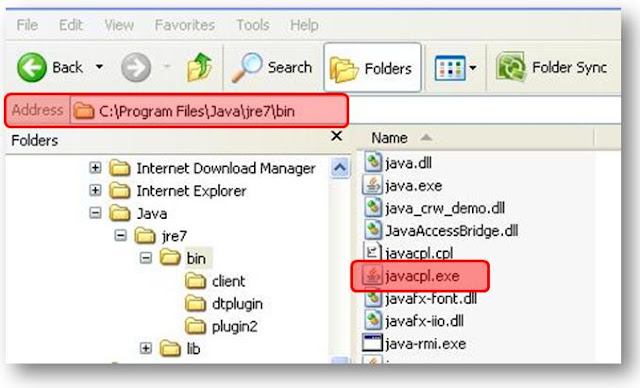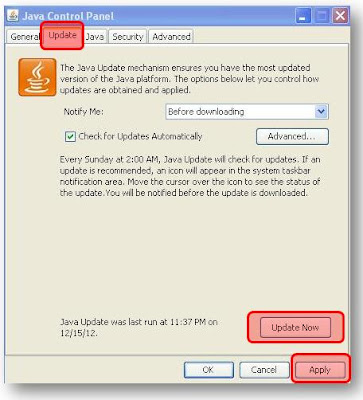How To Add Greasemonkey and Other Scripts To Opera
In this guide I am going to show you how to enable, install, and use custom user scripts in Opera.
Adding User JavaScript to Opera
Step 1: Open Opera and enter about:opera into the address bar.
Step 2: If User JavaScript is enabled, a User JavaScript folder entry appears under the Paths heading. If it does not, you need to enable User JavaScript in the next step.
Step 3: Navigate to Menu > Settings > Preferences… in Opera.
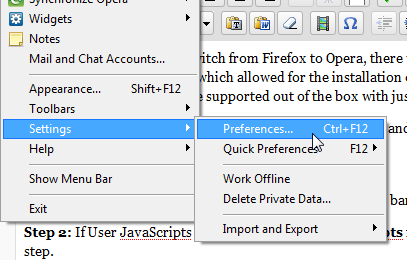
Step 4: Select the Advanced tab.
Step 5: Click Content in the left menu and press the JavaScript Options button.
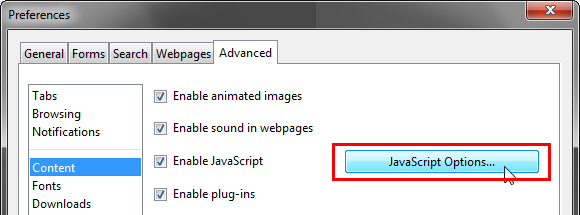
Step 6: Select the folder where you wish to store your new user JavaScript files and clickOK on the next two windows. If you enter about:opera into the address bar like in Step 2 you can now see the User JavaScript folder under the Paths heading.
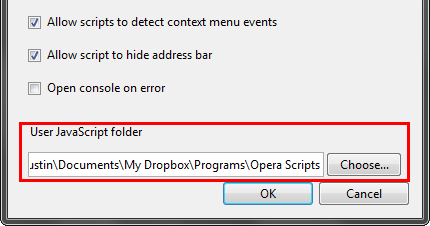
Next, we need to download and install some JavaScript. Navigate to Userscripts.org and find the JavaScript enhancement you wish to install. Once you find the script, right-click the Install button and select Save Linked Content As… and save the JavaScript file into the folder you specified in Step 6. I would recommend giving the JavaScript a name other than the default provided so you can easily distinguish between JavaScript files.
In this guide I am going to show you how to enable, install, and use custom user scripts in Opera.
Adding User JavaScript to Opera
Step 1: Open Opera and enter about:opera into the address bar.
Step 2: If User JavaScript is enabled, a User JavaScript folder entry appears under the Paths heading. If it does not, you need to enable User JavaScript in the next step.
Step 3: Navigate to Menu > Settings > Preferences… in Opera.
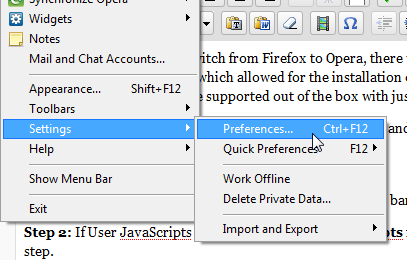
Step 4: Select the Advanced tab.
Step 5: Click Content in the left menu and press the JavaScript Options button.
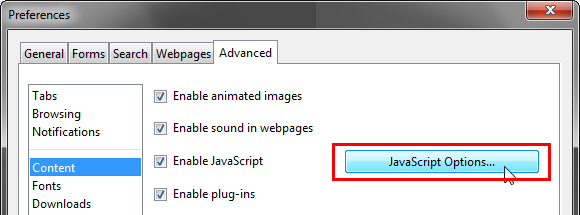
Step 6: Select the folder where you wish to store your new user JavaScript files and clickOK on the next two windows. If you enter about:opera into the address bar like in Step 2 you can now see the User JavaScript folder under the Paths heading.
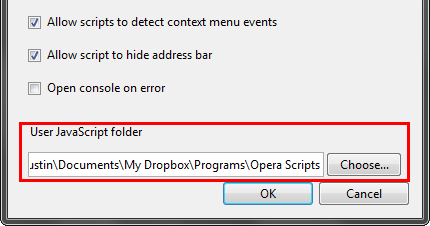
Next, we need to download and install some JavaScript. Navigate to Userscripts.org and find the JavaScript enhancement you wish to install. Once you find the script, right-click the Install button and select Save Linked Content As… and save the JavaScript file into the folder you specified in Step 6. I would recommend giving the JavaScript a name other than the default provided so you can easily distinguish between JavaScript files.